Общая информация по работе с журналами
Вся информация, с которой работает пользователь, предоставляется ему в виде журналов данных.
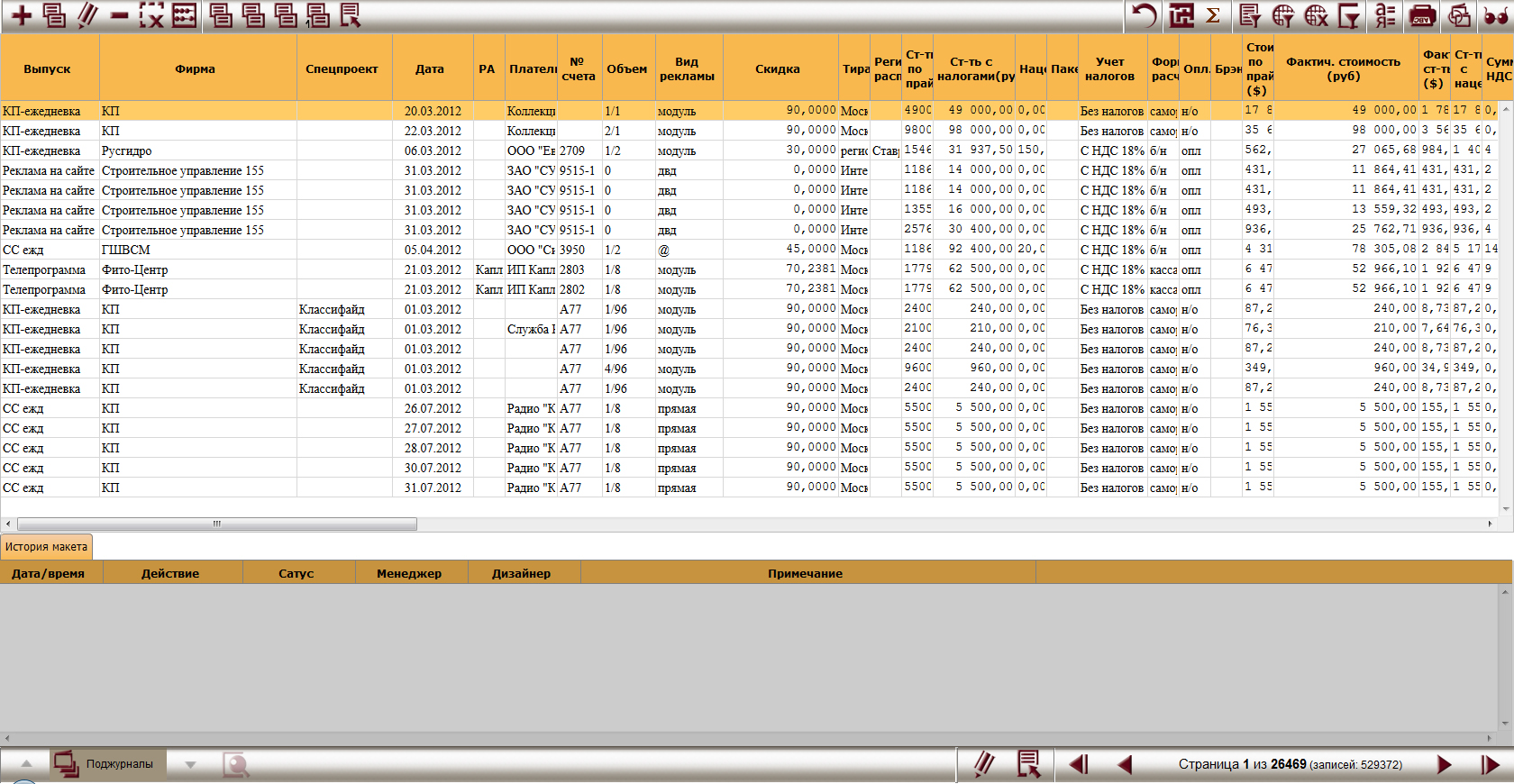
Рисунок 5. общий вид страницы открытого журнала
Все журналы имеют схожую структуру и состоят из:
Панели инструментов журналов

Рисунок 6. Панель инструментов журнала
Области данных
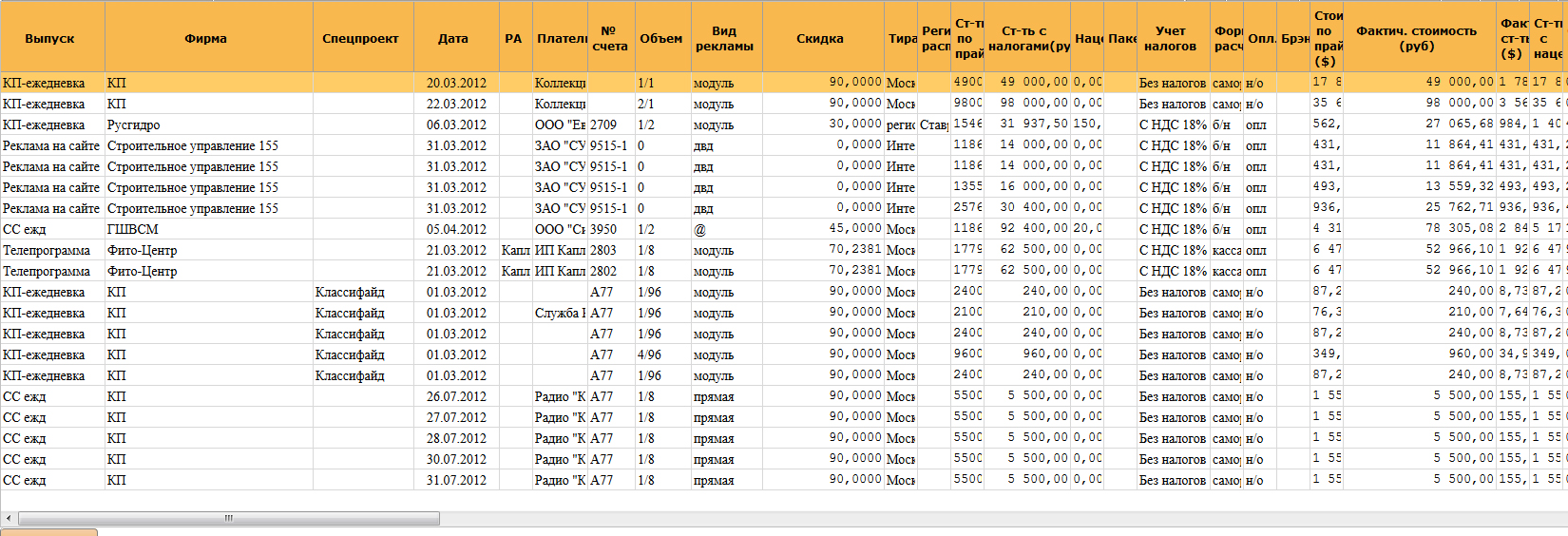
Рисунок 7. Область данных
Область данных поджурналов (в некоторых журналах может отсутствовать)

Рисунок 8. Область данных поджурнала
Панели навигации

Рисунок 9. Панель навигации
Рассмотрим теперь детально каждую из областей
А) Панель инструментов
Кнопки управления данными журнала;
Кнопка «Новая запись» позволяет добавить новую запись. Для этого достаточно выбрать необходимый журнал, нажать данную кнопку и заполнить появившуюся форму.
позволяет добавить новую запись. Для этого достаточно выбрать необходимый журнал, нажать данную кнопку и заполнить появившуюся форму.
(Работу с формами добавления смотреть в разделе «Работа с интерактивными формами»).
Кнопка «Дублирование записи» позволяет продублировать запись. Для этого необходимо выбрать нужную строку для дублирования в поле «Область данных журнала» и нажать данную кнопку. В открывшемся окне можно изменить необходимую информацию и сохранить результаты заполнения данной формы.
позволяет продублировать запись. Для этого необходимо выбрать нужную строку для дублирования в поле «Область данных журнала» и нажать данную кнопку. В открывшемся окне можно изменить необходимую информацию и сохранить результаты заполнения данной формы.
Кнопка «Редактирование» позволяет редактировать введенные ранее данные. Для осуществления процедуры редактирования, необходимо выбрать нужную строку или группу строк и нажать данную кнопку.
позволяет редактировать введенные ранее данные. Для осуществления процедуры редактирования, необходимо выбрать нужную строку или группу строк и нажать данную кнопку.
В открывшемся окне можно изменить данные и сохранить результаты.
Система AdGraphics позволяет выбрать сразу несколько строк для редактирования. В этом случае после нажатия кнопки «Редактирование» откроется окно вида:
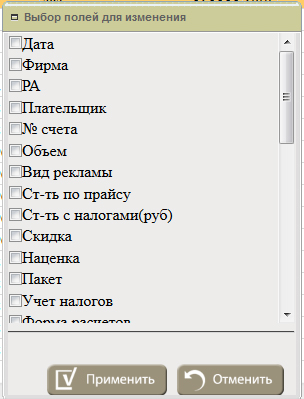
Рисунок 10. Окно группового редактирования
В данном окне вы можете указать поля для изменения. После нажатия кнопки «Применить» перед вами открывается окно, в котором вы вносите данные.
Кнопка «Удалить» позволяет удалить строку. Для этого необходимо выбрать необходимую строку в таблице и нажать данную кнопку, после чего следует подтвердить или отменить удаление в диалоговом окне. Удаление записи в системе возможно только при отсутствии связей с данной записью. В обратном случае система выдаст сообщение о невозможности выполнения данной операции.
позволяет удалить строку. Для этого необходимо выбрать необходимую строку в таблице и нажать данную кнопку, после чего следует подтвердить или отменить удаление в диалоговом окне. Удаление записи в системе возможно только при отсутствии связей с данной записью. В обратном случае система выдаст сообщение о невозможности выполнения данной операции.
Кнопка «Слияние записей» позволяет производить удаление дублирующейся информации в журнале не нарушая целостности данных.
позволяет производить удаление дублирующейся информации в журнале не нарушая целостности данных.
Пример:
В базе есть два одинаковых клиента, но с разными именами. Причем работа велась уже по обоим записям. Дубль был замечен только спустя месяц. Просто так удалить дубль не получится, так как в базе уже есть история работы и с тем и другим контрагентом. В этом случае вам на помощь придет данная функция. Для удаления дубликата необходимо в журнале выбрать дублирующие друг друга записи.
Далее нажимаем на одноименную кнопку на панели, после этого откроется окно, в котором будут отражены выбранные вами записи, из них необходимо выделить одну, которую вы намереваетесь оставить и нажать кнопку «Применить». Дальше произойдет следующее, система самана найдет все журналы, в которых задействованы эти записи и подменит дубли на то значение, которые вы указали в предыдущем шаге. И уже потом удалит дубли из базы. Таким образом, дубли из базы будут удалены, но история взаимодействия останется.
Кнопка «Табличные изменения» позволяет быстро изменять данные журнала в рамках одной страницы в режиме схожем на Excel. Это, правда, касается только НЕСПРАВОЧНЫХ полей.
позволяет быстро изменять данные журнала в рамках одной страницы в режиме схожем на Excel. Это, правда, касается только НЕСПРАВОЧНЫХ полей.
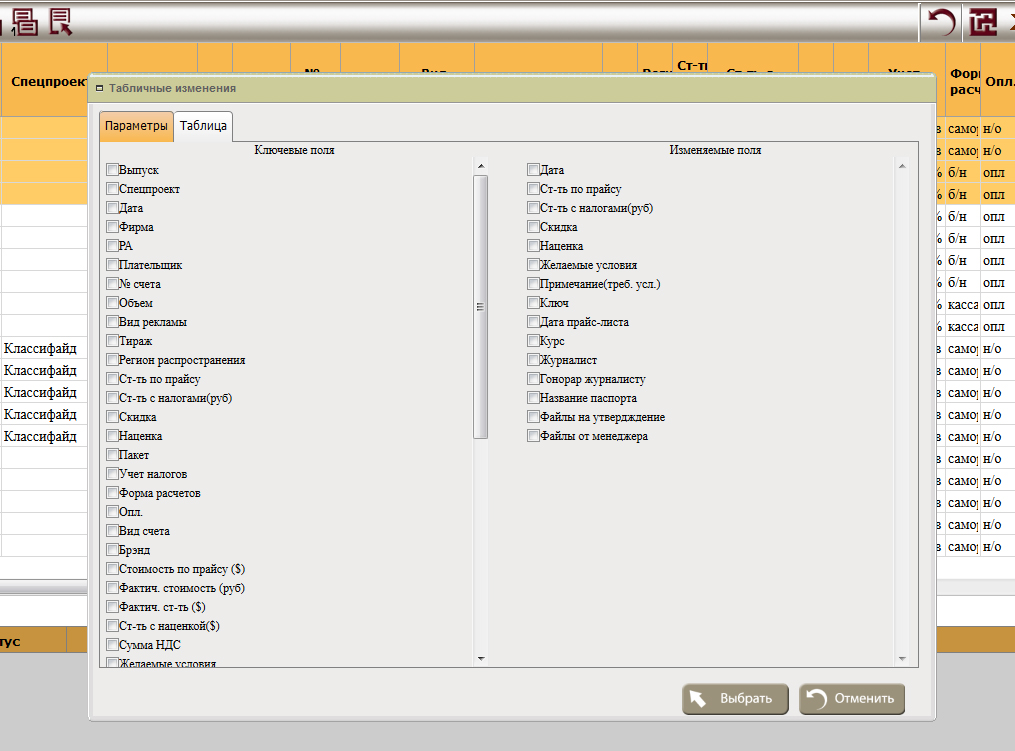
Рисунок 11. Окно табличные изменения
По нажатию на эту кнопку появляется окно, в котором есть две вкладки: «ПАРАМЕТРЫ» и «ТАБЛИЦА».
На вкладке «ПАРАМЕТРЫ» в левой половине окна мы выделяем ключевые (справочные) поля, служащее для идентификации записей, а в правой отмечаем поля, которые будем редактировать.
Далее переходим на вкладку «ТАБЛИЦА» и изменяем данные. После внесения изменений нажимаем кнопку «Применить».
Далее в журналах могут идти «Командные кнопки» - предназначенные для выполнения определенных команд в определенных в журналах. Более подробно мы остановимся на описании действия этих кнопок в разделе описания различных журналов.
Кнопки фильтрации, печати и управления видами.

1 2 3 4 5 6 7 8 9 10 11
5 .Кнопка «Установить сито» позволяет установить быстрый фильтр по всем полям журнала (сито). Более подробно о функционировании «Сита» будет описано в подразделе работы с фильтрами.
7 .Кнопка «Фильтр» позволяет сделать ручные настройки отображения информации по заданным параметрам. Многие путают его с «ситом», но данная функция позволяет более тонко настроить отбор информации и при умелом пользовании существенно облегчает работу менеджерам.
При этом появляется окно настройки сортировки.
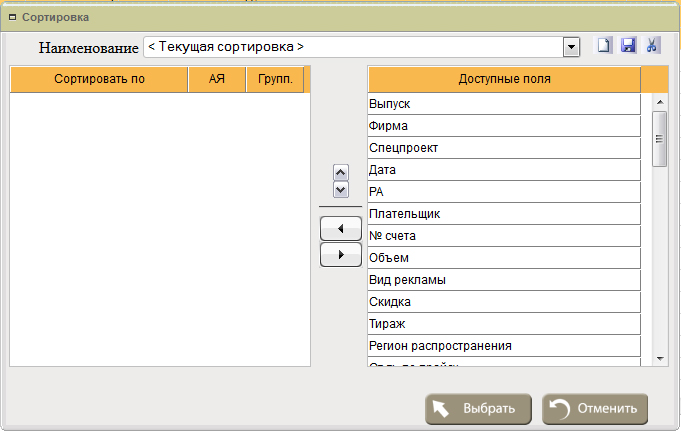
Рисунок 12. Окно настройки сортировки и группировки данных"
По умолчанию стоит текущая сортировка данных журнала. В правом окне данной формы находятся все доступные поля журнала. С помощью кнопок
 можно перемещать необходимые поля в левою часть окна формы для сортировки. Также поставив галку в поле «Направление» можно сортировать данные в обратном порядке (убывания).
можно перемещать необходимые поля в левою часть окна формы для сортировки. Также поставив галку в поле «Направление» можно сортировать данные в обратном порядке (убывания).
Созданную сортировку можно сохранить с помощью кнопки «Создание сортировки», при этом необходимо указать «Имя сортировки».
После того, как все поля добавлены и заданное направление, необходимо нажать кнопку «Выбрать» и перед вами уже откроется окно с отсортированными записями журнала.
Для того, что бы удалить сортировку достаточно нажать на кнопку «Удалить» (Ножницы).
11. Кнопка «Оформление» позволяет оформить вид журнала. При нажатии на данную кнопку, открывается форма оформления полей журнала вида:
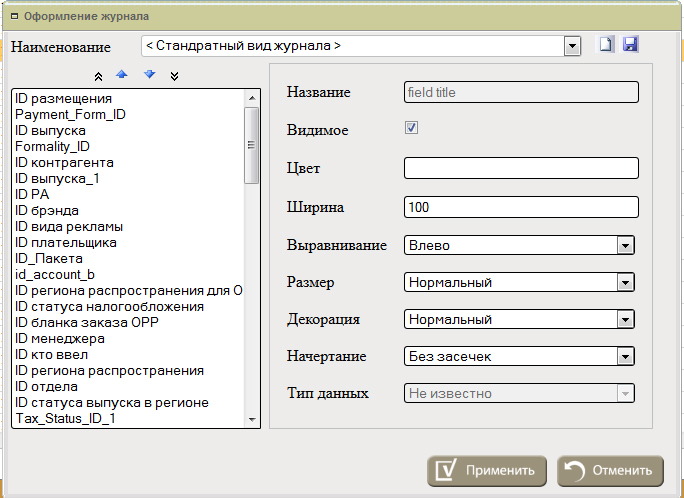
Рисунок 13. Настройка оформления журнала
Каждый журнал имеет предустановленный стандартный вид. Но если существует необходимость изменить вид журнала, можно легко это сделать.
В левой части формы «Оформления журнала» находится список полей данного журнала. Последовательность полей можно менять при помощи стрелок в верхней части окна. При нажатии на любое поле, с правой стороны можно изменять его свойства (видимость, цвет, ширину, выравнивание, размер, декорацию, начертание) в правой части окна.
Например, для того, чтобы поменять колонки местами, поставьте курсор на перемещаемую колонку и воспользуйтесь стрелочками «вверх» и «вниз», после этого можно сохранить созданный вид журнала.
После нажатия кнопки «Применить» создается дополнительный Вид, который называется «Текущий». При помощи выпадающего списка вверху экрана можно быстро переключатся межу видами.
В системе есть функция сохранения разных видов журналов!
В случае, когда необходимо иметь несколько видов(представлений) одного журнала, возможно создать дополнительный вид при помощи кнопки «Создание вида»
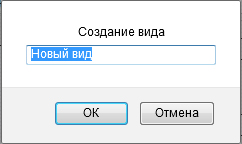
Рисунок 14. Окно "Создание вида"
Созданный вид необходимо сохранить с помощью кнопки «Сохранить»  .
.
В отличие от стандартного журнала, созданный вами можно удалить с помощью кнопки «Удалить», которая находится рядом с кнопками создания и сохранения.
ЭТО НАДО ЗНАТЬ! Данная рекомендация подходит для любого журнала
Область данных главного журнала
Каждая строка таблицы описывает единицу информации журнала.
Область поджурналов
– содержит уточняющую информацию по выделенной строке главного журнала.
Для того, что бы открыть область поджурналов необходимо: выделить необходимую строку в области основного журнала и нажать на кнопку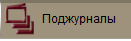 в нижнем левом углу окна. С данными поджурнала можно выполнять все те же операции, что и с главным журналом.
в нижнем левом углу окна. С данными поджурнала можно выполнять все те же операции, что и с главным журналом.
Панель инструментов относится к активному журналу. Для того, что бы сделать поджурнал активным, необходимо кликнуть в его область мышкой. Активным считается журнал, который более «светлый».
Панель навигации
Журнал может содержать достаточно много информации (сотни тысяч строк), и для оптимизации скорости работы системы данные выдаются пользователю частями, по принципу разбиения на страницы. Эта панель дает возможность перемещаться между страницами.

1 2 3 4 5
В случае если необходимо попасть на конкретную страницу, необходимо кликнуть мышкой в центр панели и в открывшемся окне указать номер страницы.
Кнопка «Параметры отображения журнала» 
Вы можете настраивать параметры отображения записей в журнале.
При нажатии на данную кнопку открывается окно вида: 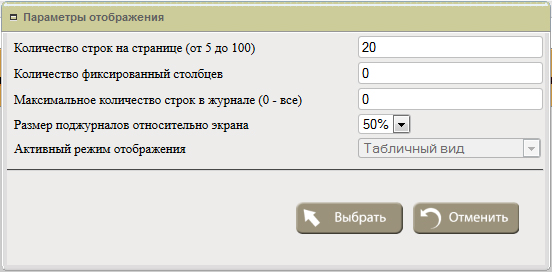
Рисунок. 15 Окно настройки "Параметров отображения журналов"
В данном окне можно изменять количество строк на странице доступных для просмотра, задавать максимальное количество строк в журнале, изменять размер окна поджурналов относительного экрана.
ВАЖНО! Заходя в журнал, всегда проверяйте, все ли нужные вам страницы загружены, не стоят ли с прошлого посещения фильтры и сито. Иначе полученная вами информация может быть искажена.
– содержит уточняющую информацию по выделенной строке главного журнала.
Для того, что бы открыть область поджурналов необходимо: выделить необходимую строку в области основного журнала и нажать на кнопку 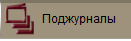 в нижнем левом углу окна. С данными поджурнала можно выполнять все те же операции, что и с главным журналом.
в нижнем левом углу окна. С данными поджурнала можно выполнять все те же операции, что и с главным журналом.
Панель инструментов относится к активному журналу. Для того, что бы сделать поджурнал активным, необходимо кликнуть в его область мышкой. Активным считается журнал, который более «светлый».
Журнал может содержать достаточно много информации (сотни тысяч строк), и для оптимизации скорости работы системы данные выдаются пользователю частями, по принципу разбиения на страницы. Эта панель дает возможность перемещаться между страницами.

В случае если необходимо попасть на конкретную страницу, необходимо кликнуть мышкой в центр панели и в открывшемся окне указать номер страницы.
Кнопка «Параметры отображения журнала»  .
.
Можно настраивать параметры отображения записей в журнале.
При нажатии на данную кнопку открывается окно вида:
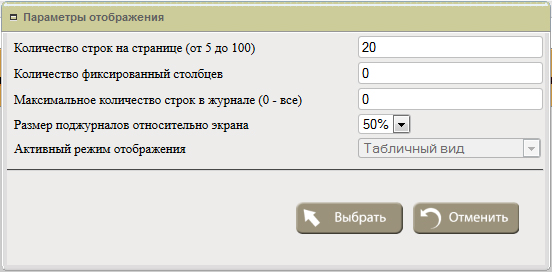
Рисунок 16. Окно настройки "Параметров отображения журналов"
В данном окне можно изменять количество строк на странице доступных для просмотра, задавать максимальное количество строк в журнале, изменять размер окна поджурналов относительного экрана.
ВАЖНО! Заходя в журнал, всегда проверяйте, все ли нужные вам страницы загружены, не стоят ли с прошлого посещения фильтры и сито. Иначе полученная вами информация может быть искажена.
Для удобства использования все журналы разбиты на определенные группы:
КОНТРАГЕНТЫ
АНАЛИТИКА
КОНТАКТЫ
РАЗМЕЩЕНИЯ
КЛАССИФАЙД
РАДИО И ТВ
ИНТЕРНЕТ
МЕДИА-ПЛАН
СПРАВОЧНИКИ
ЗАДАЧИ
ЗАМЕТКИ
ВЕРСТКА
GAF
НАСТРОЙКИ
Уже из названия можно интуитивно определить содержимое журналов. Остановимся более подробно на описании каждого из видов.