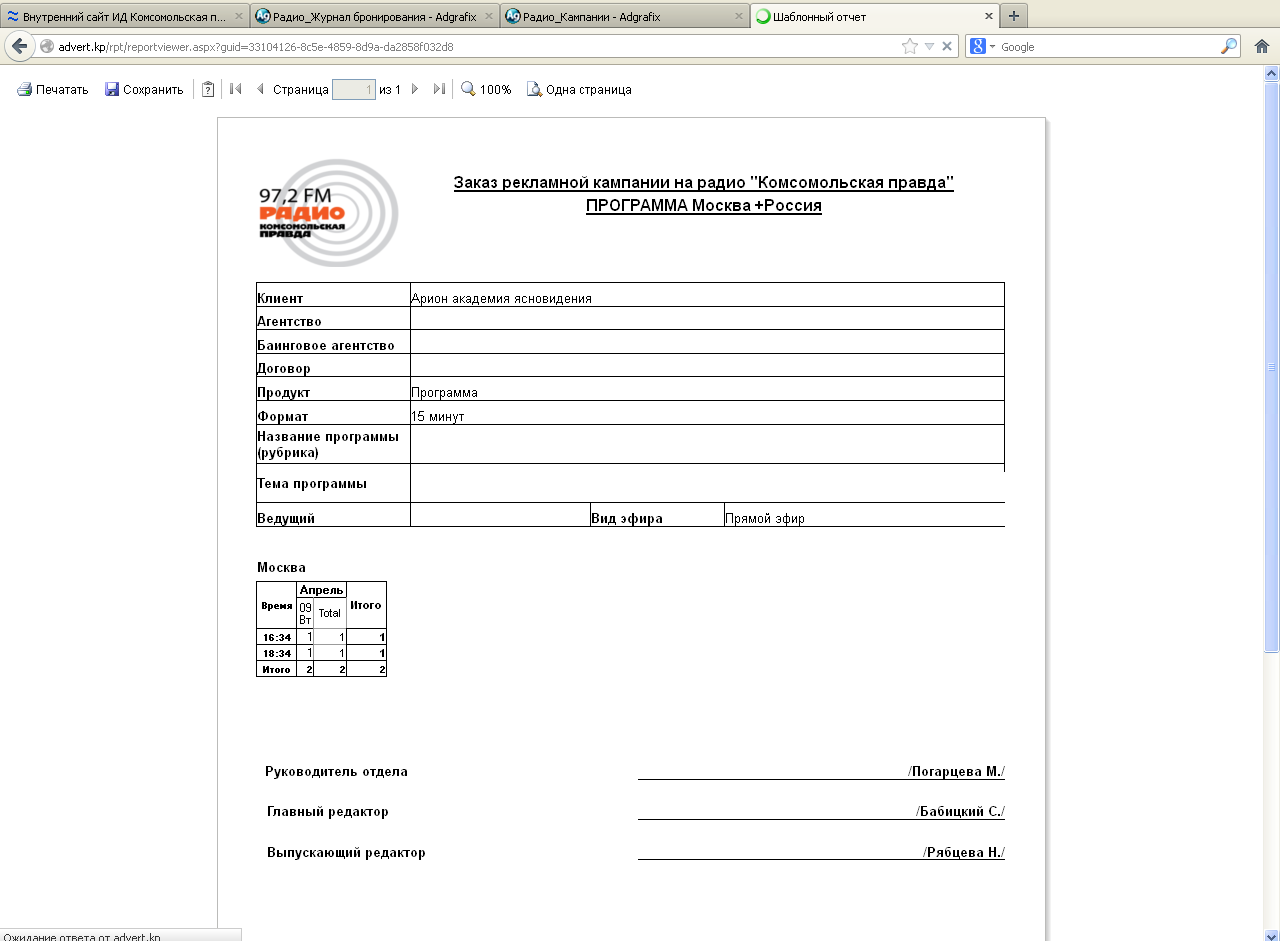Программный модуль предназначен для ведения размещений на Радио и ТВ (и других площадках), бронирования эфирного времени и составления медиапланов рекламных компаний.
Основные журналы находятся в папке «Радио и ТВ»
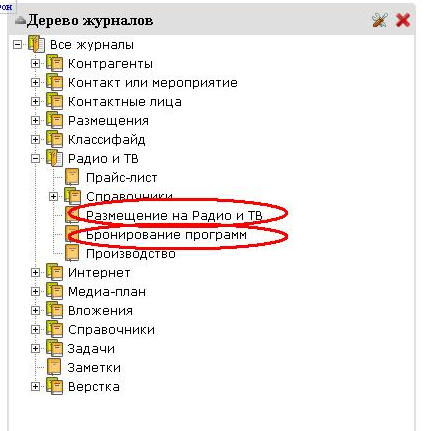
Рассмотрим общие сведения о каждом журнале:
2.1. Прайс-лист. В программе предусмотрено ведение прайсовой суммы вручную (итоговая считается автоматически) и расчет суммы по прайсу.
2.2. Размещение на Радио и ТВ. Основной журнал для занесения рекламы.
2.3. Бронирование программ. Журнал для бронирования времени выхода рекламы
2.4. Производство. В Москве данный журнал проектировался для продажи собственных материалов.
К данному журналу имеют доступ все сотрудники, но редактировать может только проект-менеджер. В верхней части отображается Название прайс-листа и срок действия. Дата действия – это дата с которой он начинает существовать, является обязательным полем.
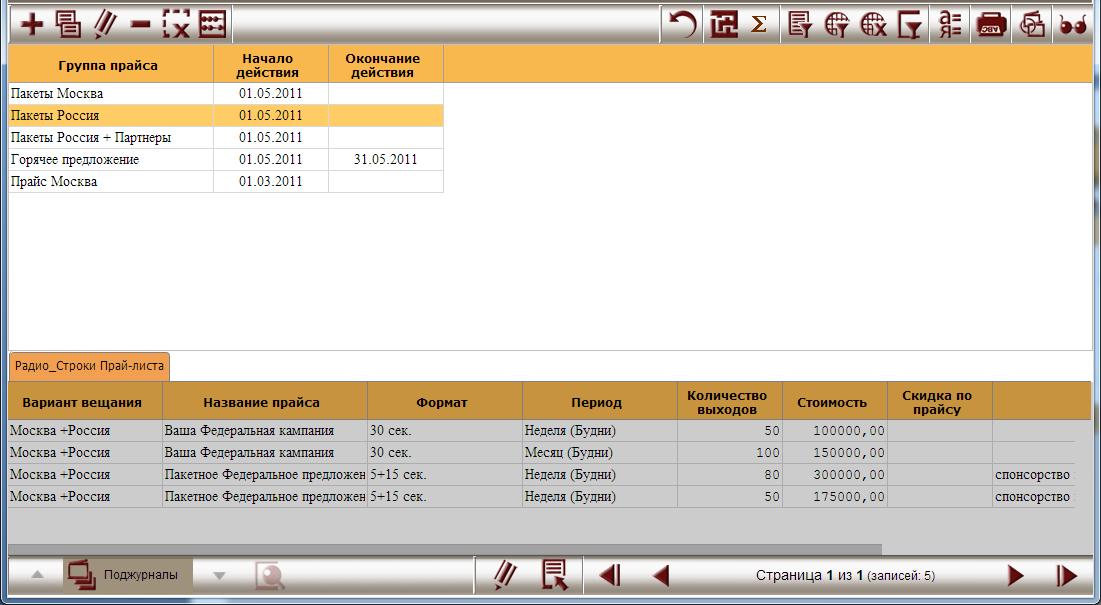
Занесении рекламной компании в Адграфикс. Выбираем вкладку Радио и ТВ, журнал «Размещение на Радио и ТВ».
Нажимаем - НОВАЯ ЗАПИСЬ  . У нас откроется форма для занесения.
. У нас откроется форма для занесения.
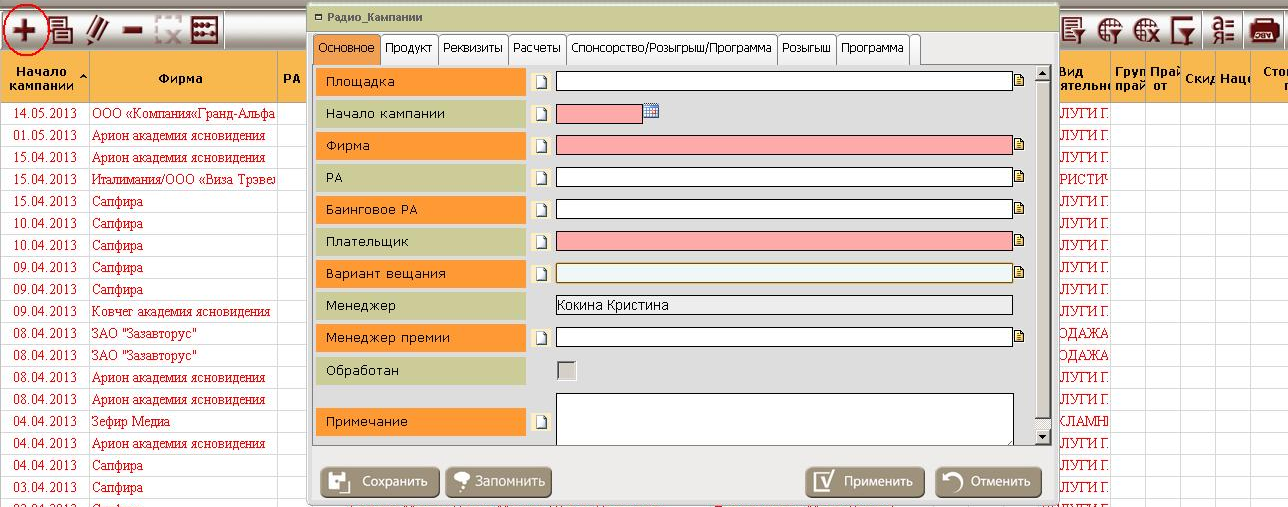
Рассмотрим основные поля для заполнения:
Основное
• Площадка (Радио ТВ, КП ТВ)
• Начало компании (дата начала компании)
• Баинговое РА (агентство, специализирующаяся на оптовой закупке рекламного пространства в СМИ, и последующей перепродаже этого пространства по частям)
• Вариант вещания
• Обработан (устанавливается проект-менеджером после проверки размещения)
Продукт
• Бронь (бронирование осуществляется заранее через поджурнал «Бронирование программ». В данной графе указывается период/месяц, в котором будет размещен РИМ)
• Продукт (выбирается нужный формат: ролик, программа, спонсорство, розыгрыш и т. д.)
• Тип ротации (выбирается размещение по фиксированному времени или плавающему графику)
• Формат (в зависимости от продукта выбирается его хронометраж)
• Пакет (выбирается если размещение идет в рамках действующего пакетного предложения)
• Период (указывается период, в течение которого будет размещаться РИМ, если количество выходов больше 1)
• Сценарий (указываются особенности сценария) Нажимаем кнопку «СОХРАНИТЬ».
Данные журнала отображают состояние брони по конкретному месяцу. Новые строки брони и линейки может создавать только проект-менеджер.
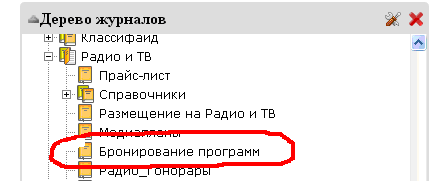
Выбираем журнал «Бронирование программ».
Для просмотра брони выбираем нужную строку, с актуальным месяцем, годом и площадкой.
Снизу нажимаем ПОДЖУРНАЛЫ.
• Строки брони. Доступно только проект-менеджеру, где он указывает по каким линейкам доступна бронь.
• Отчет по брони. Строки размещений на конкретные линейки брони.
У поджурнала «Радио отчет по брони» присутствует удобный вид отображения данных, чтобы его активировать (включить достаточно один раз) необходимо кликнуть «Параметры отображения журнала»  в значении «Активный режим отображения» выбрать «Бронирование программ». Чтобы увидеть работу выбранного режима отображения, кликните на кнопку «Специальный режим»
в значении «Активный режим отображения» выбрать «Бронирование программ». Чтобы увидеть работу выбранного режима отображения, кликните на кнопку «Специальный режим»  , после чего у вас появится окно с закрашенными областями брони.
, после чего у вас появится окно с закрашенными областями брони.
На рис. 5 вы можете увидеть расположение кнопок, на рис. 6 отображение специального режима.
При занесении новых строк брони, проект-менеджер должен заполнить все поля, очень важно давать корректное имя, чтобы менеджеры не путались. Так же есть возможность перекрывать временно строку брони (бывают неординарные случаи, когда временно необходимо перекрыть. например: изменение линеек)
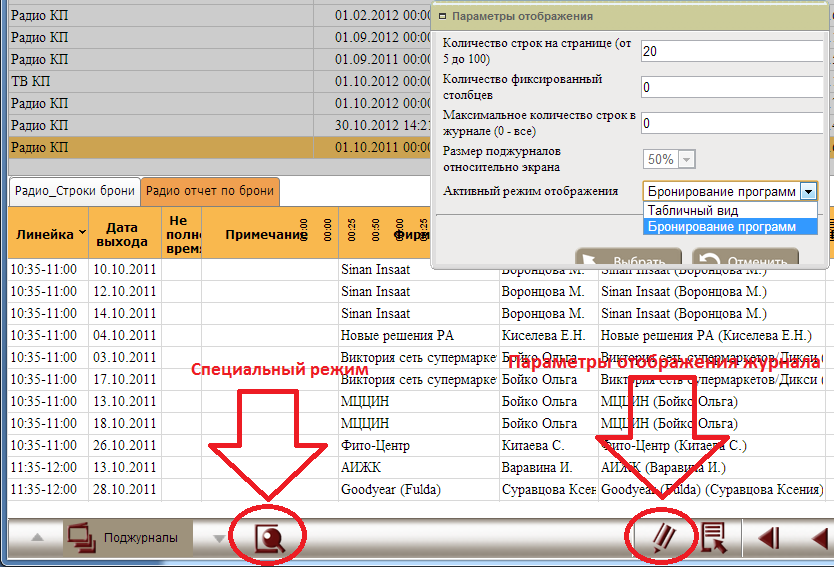
Рис. 5.
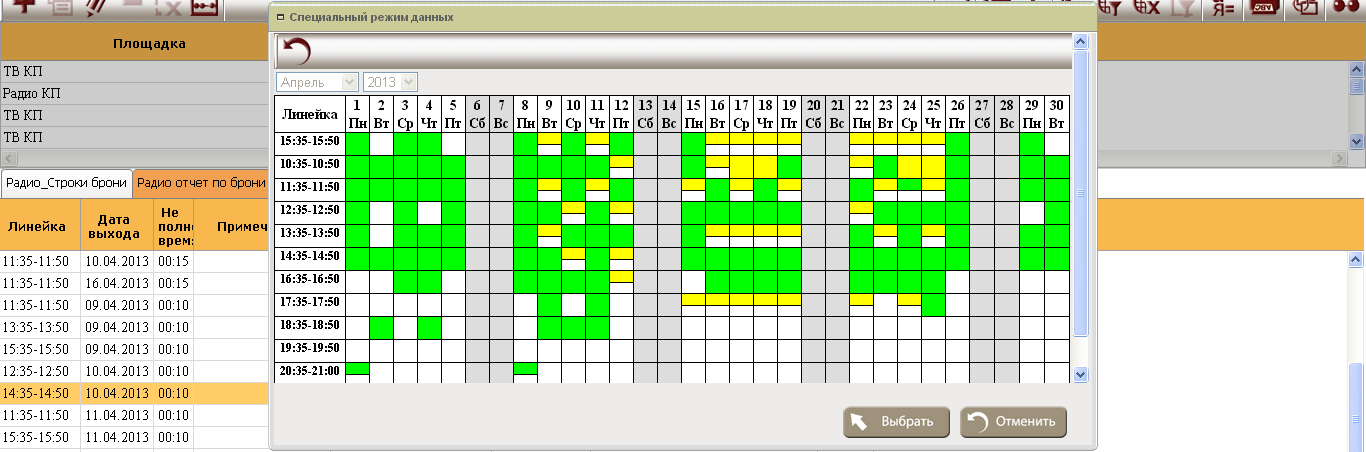
Рис. 6.
Бронь ставится только на Радио, продукт Программа.
Чтобы занести бронь, необходимо перейти в тот же журнал «Размещение на Радио и ТВ». Затем выбираем необходимую строку размещения или вводим новую, нажимаем ПОДЖУРНАЛЫ. Выбираем «Бронирование программ».
Нажимаем  и вводим данные в открывшиеся окно, а именно Линейка, Дата выхода, Точное время (если бронь не на все время линейки), Примечание, Предбронь.
и вводим данные в открывшиеся окно, а именно Линейка, Дата выхода, Точное время (если бронь не на все время линейки), Примечание, Предбронь.
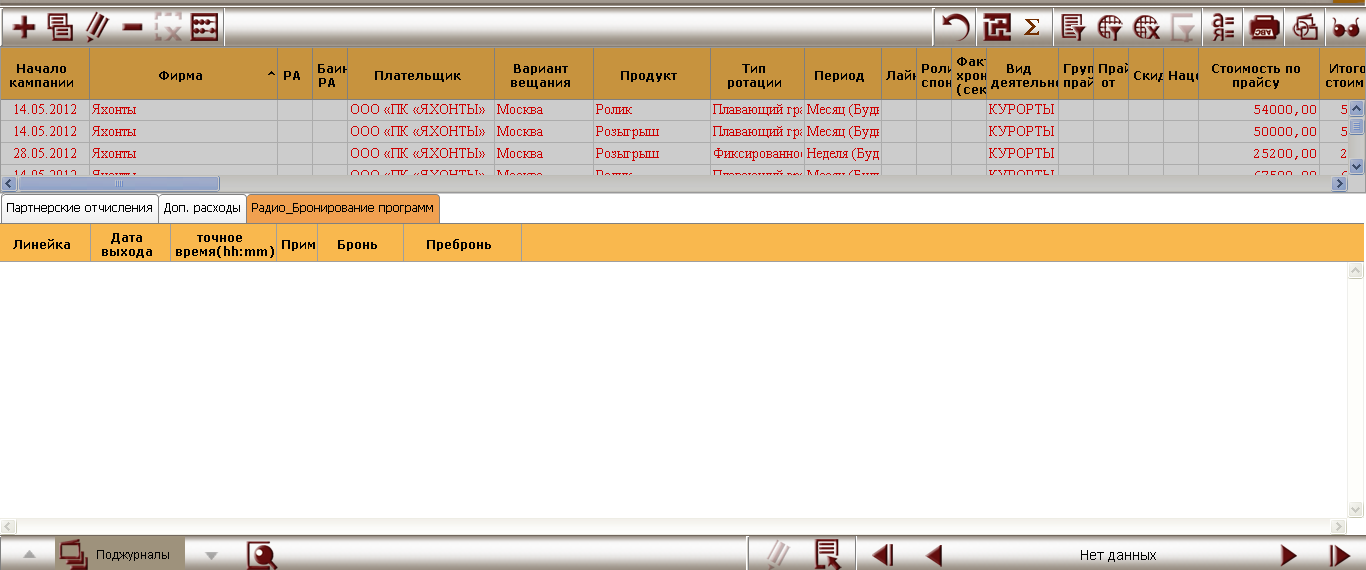
Нажимаем кнопку «Сохранить». После внесения, данное забронированное время мы сможем увидеть в журнале «Бронирование программ»
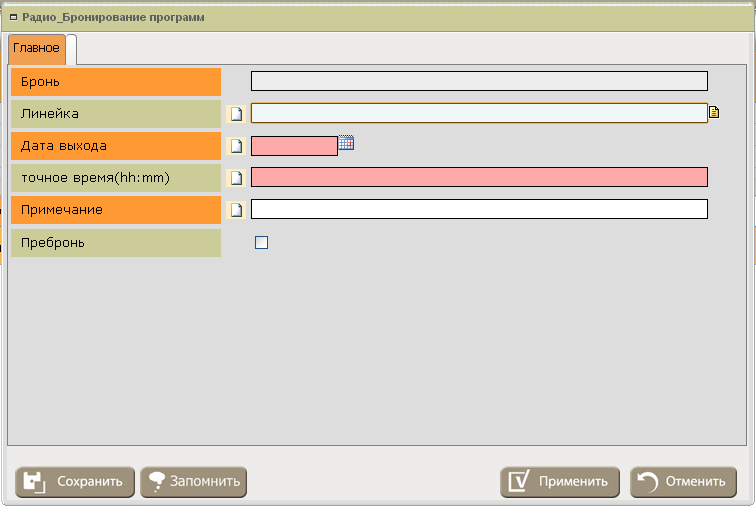
Ролики может заносить только проект-менеджер. Для этого необходимо зайти журнал «Размещение на Радио и ТВ». Затем выбираем предварительно занесенного менеджером размещение, переходим в поджурнал «Партнерские отчисления».
Если отчислений нет, то вбиваем свой регион и в поле «Отчисление» ставим «0».
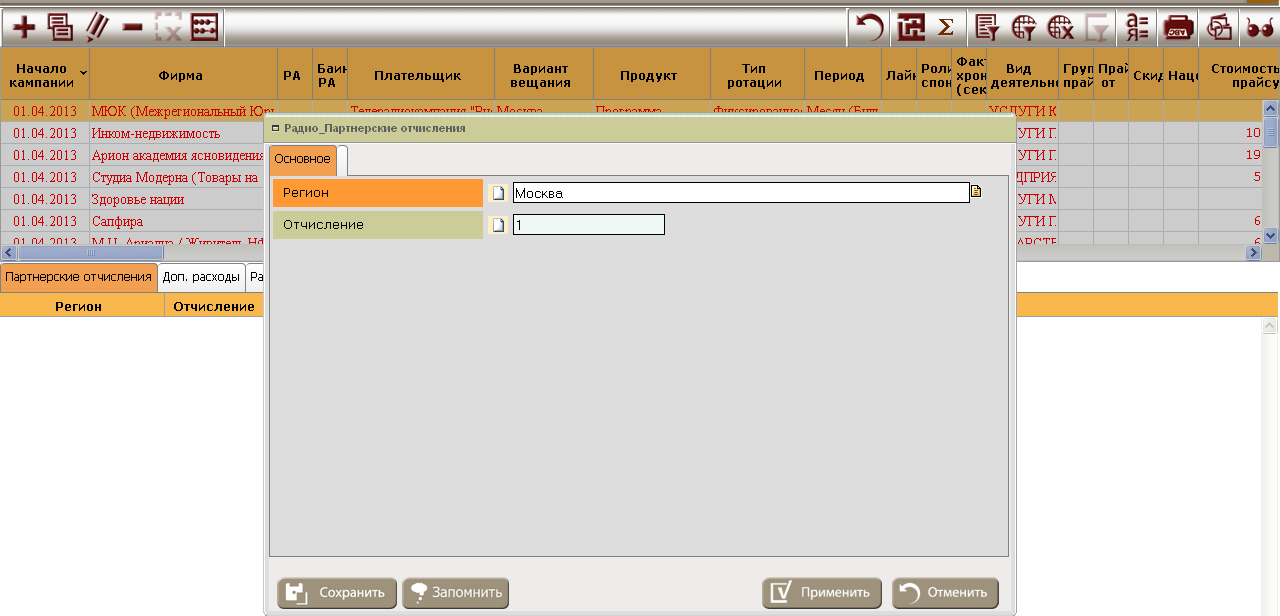
Теперь можем приступить к занесению непосредственно роликов. Активируем основной журнал и нажимаем на «Связанные журналы» 
В открывшемся окне выбираем «График выходов» и нажимаем «Выбрать». После чего у нас откроется новый журнал «Радио График». Данный журнал состоит из 2х частей, в верхней части отображаются данные, которые подтянуты из строки размещения (для которой мы заносим ролики). В нижней части мы будем заносить время выходов и количество.
Для удобного занесения существует специальный режим «График выходов» журнала «Позиции». Чтобы его включить, нажимаем «Параметры журнала», выбираем активный режим отображения «График выходов». Переходим на «Специальный режим»  .
.
На панели у нас присутствует 5 кнопок:
• Новая запись
• Дублировать запись
• Удалить запись(си)
• Обновить данные
• Сохранить
Для добавления нажимаем на плюсик, в поле время вводим необходимое значение, например 22:00 и напротив дня, которые расположены по оси Х, заносим количество выходов. Рекомендуется в количество выходов всегда ставить «1», при множественном выходе дублируем строчку
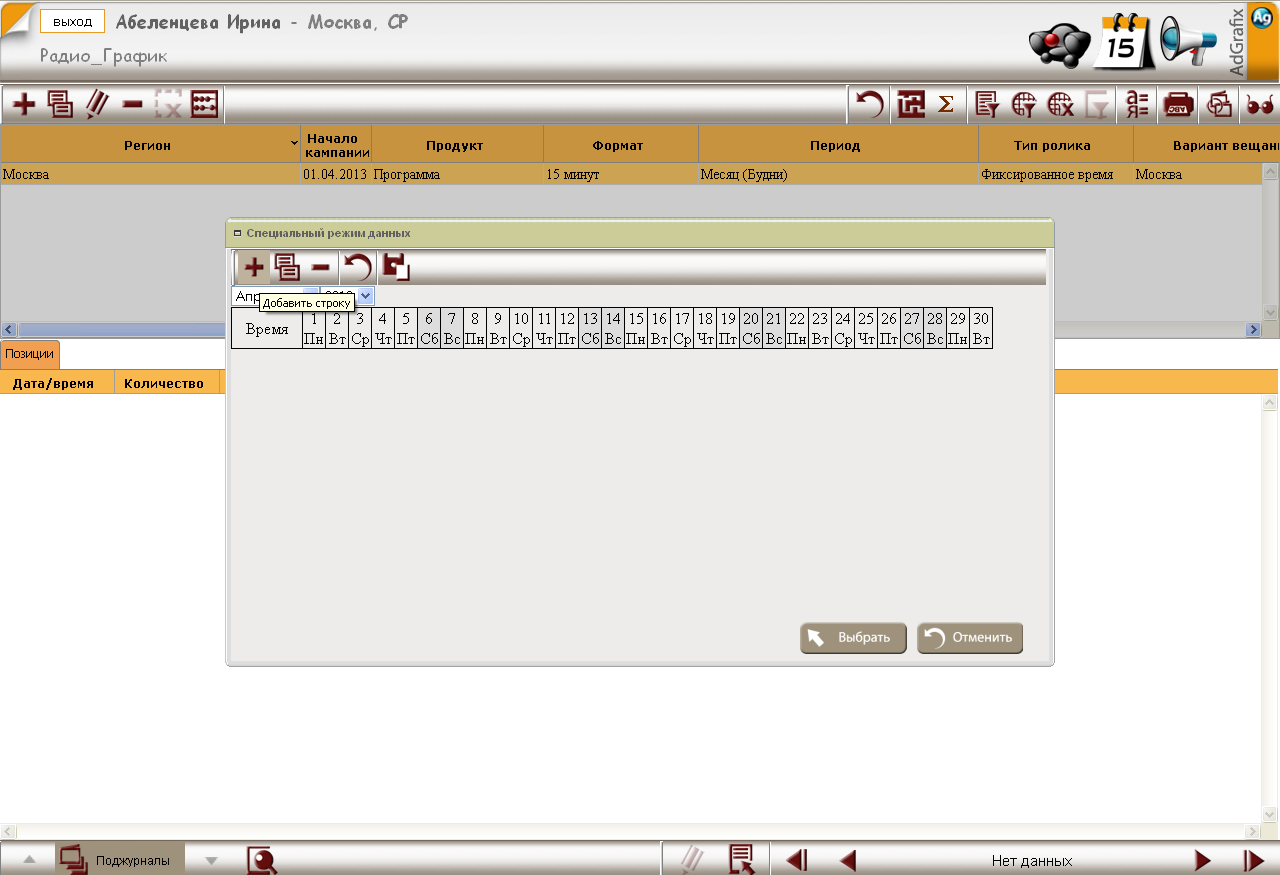
Рассмотрим предназначение каждого отчета
• Медиаплан (отчет формируется для просмотра суммы, времени и количества выходов РИМ за определенный период или по определенному размещению)
• График выходов (отчет дублирует отчет «Медиаплан». В данном отчете отсутствуют стоимости рекламы)
• Заявка на программу (отчет формируется трафик-менеджером по времени выхода программ)
• Заявка на проведение розыгрыша (отчет формируется трафик-менеджером по времени выхода розыгрышей)
• Отчет по реализации (отчет формируется за определенный период или для определенного размещения, отражает наименование клиента, сумму размещения, дату выхода и т.д.
• Отчет для бухгалтерии (отчет практически дублирует «Отчет по реализации», за исключением некоторых полей для бухгалтерии. Используется трафик-менеджером для предоставления данных в бухгалтерию по прошедшим за период размещениям)
• Заявка на производство аудио-ролика (отчет формируется за определенный период или для определенного размещения и информирует о заявках на производство аудиоматериалов)
Рассмотрим пример печати, например сформируем отчет «бланка для заказ рекламной компании» Переходим в журнал «Размещение на Радио и ТВ». Выделяем необходимую строку заказа и нажимаем на кнопку для формирования отчетов 
Открывается окно, где мы выбираем «Заявка на программу» и нажимаем кнопку Применить В итоге получаем отчет следующего вида